This is the last of the A to Z challenge blog posts on how and why you would use Google Drive for genealogy and family history. Click on Google Drive Page for an index of all the related blogs.
If you need to send multiple files to a family member or they need to send them to you, it is easier to send them in a zipped file then separately and it is faster. When emailing photos, you are only allowed so many Megabytes and photos take some room. 3 or 4 photos is all you can do in one email. That can be a lot of emails.
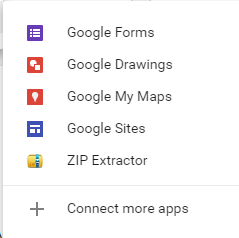 If you combine the files into one file, by zipping them, it is will solve all the problems listed above.
If you combine the files into one file, by zipping them, it is will solve all the problems listed above.
If someone sends you a zipped file, you can extract the files from the zipped file in Google Drive.
1. Click New.
2. Click More >
3. Click Zipped Extractor.
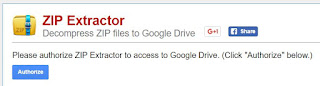
4. Click Authorize if this is the first time you are extracting files.
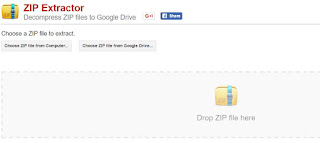
5. Drag and drop the Zipped file into the dotted area or choose from the two options on the screen.
Click on Choose ZIP file from Computer, if the file is located on your computer's hard drive.
Click on Choose ZIP file from Google Drive, if the file is located on Google Drive.
A to Z is done but there will be more Google Drive instructions in the future. Click on Google Drive under Labels for the list.
For more of the A to Z challenge posts on Google Drive
click the How to use Google Drive from A to Z
located on the right under Pages.
If you need to send multiple files to a family member or they need to send them to you, it is easier to send them in a zipped file then separately and it is faster. When emailing photos, you are only allowed so many Megabytes and photos take some room. 3 or 4 photos is all you can do in one email. That can be a lot of emails.
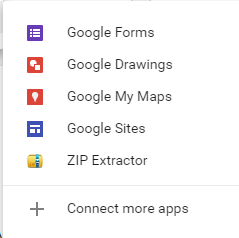 If you combine the files into one file, by zipping them, it is will solve all the problems listed above.
If you combine the files into one file, by zipping them, it is will solve all the problems listed above.If someone sends you a zipped file, you can extract the files from the zipped file in Google Drive.
1. Click New.
2. Click More >
3. Click Zipped Extractor.
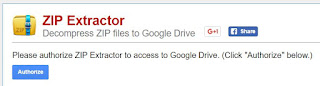
4. Click Authorize if this is the first time you are extracting files.
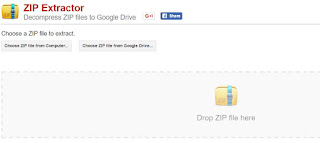
5. Drag and drop the Zipped file into the dotted area or choose from the two options on the screen.
Click on Choose ZIP file from Computer, if the file is located on your computer's hard drive.
Click on Choose ZIP file from Google Drive, if the file is located on Google Drive.
A to Z is done but there will be more Google Drive instructions in the future. Click on Google Drive under Labels for the list.
For more of the A to Z challenge posts on Google Drive
click the How to use Google Drive from A to Z
located on the right under Pages.

No comments:
Post a Comment