This post is part of my family history videos A to Z blog challenge for 2021 which expands on my presentation for Legacy FamilyTree Webinars by showing a variety of examples. Webinar available at familytreewebinars.com/download.php?webinar_id=1740. Information and index of posts at ifamilyhistory.blogspot.com/p/a2z-family-history-videos.html.
Closed caption is very welcome by not only those who are deaf. Many who are just a little bit hard of hearing or hard of hearing appreciate it. Others like the closed caption to make sure they are hearing the words correctly because of different accents.
View a video I have added closed caption to. Make sure you turn on CC in YouTube.In the bottom right corner is a little box with cc in it. Click on the box. The words will begin to appear after a few minutes.
Below is the video Link to Canada Goose video which has the closed captions available at:
https://www.youtube.com/watch?v=1Y82yVESopY
https://www.youtube.com/watch?v=1Y82yVESopY
I did not go over this in the Legacy FamilyTree webinar and therefore I have added the steps here. View the results of the following instructions on the C video on the YouTube channel.
- Click your icon in the top right corner of the YouTube channel.
- Click Your Channel.
- Click Your videos from the menu on the left side of the screen.
Your videos appear. - Scroll down through the videos to find the one you want to add closed captions.
- Move your mouse over the video you want to add the closed captions.
A row of icons appear. - Click on the pencil.
- Scroll down to the bottom.
- Click SHOW MORE.
- Scroll down until you see the Languages, subtitles and closed captions (CC) section.
- Click subtitles from the line "To manage other languages, go to subtitles"
A list of the languages will appear. - Select the language you want.
- Click CONFIRM
A list of languages appear. - Click on the one that says Duplicate and Edit.
- On the left side of the screen is the text that will need punctuation and spelling corrections which are mostly capitalization errors by closed caption.
- Words that are not in the dictionary are underlined in a red squiggly such as non capitalized words. These make them easy to spot.
Right click on the words with the red squiggly line. The menu shown on the right appears.
Select the correct spelling or if it is spelled correcting select Add to dictionary. - Add periods, commas, questions marks, etc.
- When completed, click the PUBLISH button located in the top right.
Closed caption is now available for this video.



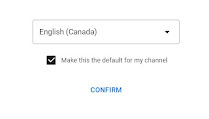





No comments:
Post a Comment