This post is part of the A to Z challenge explaining how and why you would use Google Drive in genealogy and family history but can be related to anytime you need to share your files with others.
We love Google Maps on our phones. They get us to our destination! We don't get lost as much as we use to and we don't have to stop and ask for directions. Everyone is happy!
For genealogical purposes
Google Maps is also great when we are on field trips to cemeteries or churches or government buildings ~ We can find them.
Cool idea for Family History
There are many ways you can use Maps in your family history.
I am going to illustrate one genealogical idea. I am going to map the migrate of my husband's family, from South Africa, to Netherlands, to Alberta Canada. I will mark these locations in the order of the migration. This is important for the last section below.
In Google Drive
1. Click New.
2. Click More >
3. Click
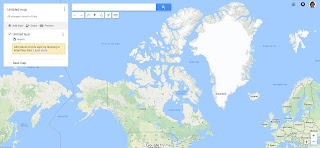
4. In the search bar at the top, type in a city you would like to mark.
I typed in Krugersdrop, South Africa. This is where my in-laws met, therefore stop number 1.
The following screen appears.
 5. Click on the marker icon located on the icon bar underneath the search bar at the top.
5. Click on the marker icon located on the icon bar underneath the search bar at the top.
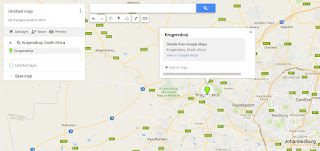
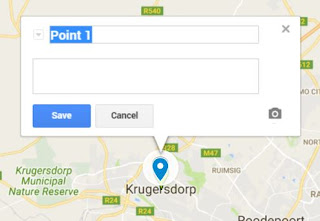
7. In the search bar type in the second location. I type in Nijverdal, Netherlands.
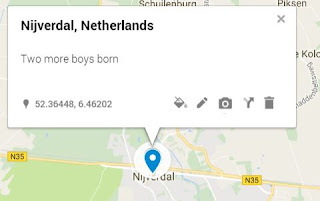
Click on the marker icon
Above shows the layers we have created.
Zoom out of your map away from the Calgary, Alberta area so you can see the whole world.
You can now see the markers you have placed on the world.
You can rename the Untitled Layer to something relative like Migration of my In-laws
 Move your mouse over the painter icon in the menu on the left.
Move your mouse over the painter icon in the menu on the left.
It says Appearance of the layer
Click on it. The following options appear:
Select Sequence of numbers.
Below shows how the map looks when I changed the appearance of the layer to Sequence of numbers.
I started with Krugersdorp because that is where my in-laws met.
I then indicated the locations in order of the migration.
By changing the layer to Sequence of numbers it put numbers at the locations I have selected in the order I selected them.
Distance
Another fun thing you can do is find out how far each of these moves are.
The last icon on icon bar, under the search bar is a ruler.
1. Click on the ruler icon.
2. Click on the first marker in South Africa.
3. Drag your mouse to Holland.
4. Click on that marker.
Note two things:
1. A line appears between the two locations with kms indicating the distance.
2. The line is still attached to your mouse.
Let's keep going
5. Click on Calgary Alberta. Line with kms created. A big arch on this line!
6. This time double click to stop it from making more distance ruler lines for us.
The map now looks like below! Cool!
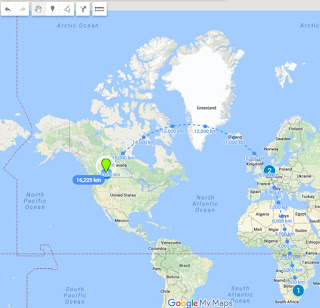
For more of the A to Z challenge posts on Google Drive
click the How to use Google Drive from A to Z
located on the right under Pages.
We love Google Maps on our phones. They get us to our destination! We don't get lost as much as we use to and we don't have to stop and ask for directions. Everyone is happy!
For genealogical purposes
Google Maps is also great when we are on field trips to cemeteries or churches or government buildings ~ We can find them.
Cool idea for Family History
There are many ways you can use Maps in your family history.
I am going to illustrate one genealogical idea. I am going to map the migrate of my husband's family, from South Africa, to Netherlands, to Alberta Canada. I will mark these locations in the order of the migration. This is important for the last section below.
In Google Drive
1. Click New.
2. Click More >
3. Click
Google My Maps
The world map appears - well at least all of Canada appears. 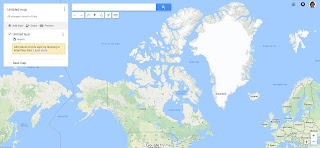
4. In the search bar at the top, type in a city you would like to mark.
I typed in Krugersdrop, South Africa. This is where my in-laws met, therefore stop number 1.
6. Click on Krugersdorp.
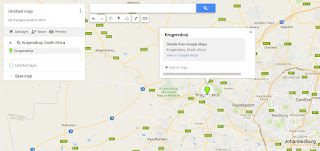
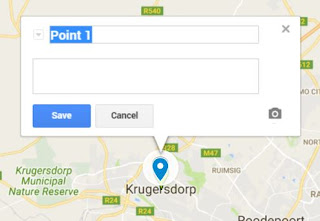
7. In the search bar type in the second location. I type in Nijverdal, Netherlands.
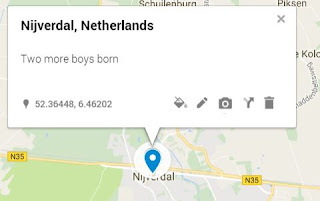
Click on the marker icon
Rename the Point 2 to the name of the location/city.
Above shows the layers we have created.
Zoom out of your map away from the Calgary, Alberta area so you can see the whole world.
You can now see the markers you have placed on the world.
You can rename the Untitled Layer to something relative like Migration of my In-laws
 Move your mouse over the painter icon in the menu on the left.
Move your mouse over the painter icon in the menu on the left.It says Appearance of the layer
Click on it. The following options appear:
Select Sequence of numbers.
Below shows how the map looks when I changed the appearance of the layer to Sequence of numbers.
I started with Krugersdorp because that is where my in-laws met.
I then indicated the locations in order of the migration.
By changing the layer to Sequence of numbers it put numbers at the locations I have selected in the order I selected them.
Distance
Another fun thing you can do is find out how far each of these moves are.
The last icon on icon bar, under the search bar is a ruler.
1. Click on the ruler icon.
2. Click on the first marker in South Africa.
3. Drag your mouse to Holland.
4. Click on that marker.
Note two things:
1. A line appears between the two locations with kms indicating the distance.
2. The line is still attached to your mouse.
Let's keep going
5. Click on Calgary Alberta. Line with kms created. A big arch on this line!
6. This time double click to stop it from making more distance ruler lines for us.
The map now looks like below! Cool!
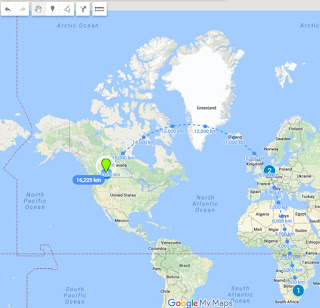
For more of the A to Z challenge posts on Google Drive
click the How to use Google Drive from A to Z
located on the right under Pages.


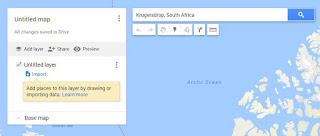




No comments:
Post a Comment