Web Clipper is a free app that you can download to add to your web browser.
Once installed it will allow you to "clip" all or part of a website into a picture.
 Download and add app to your web browser
Download and add app to your web browser
To select part or all of a website
There are two ways to clip. The icon app on the address bar and right click.
Use the app icon on address bar.
Once installed it will allow you to "clip" all or part of a website into a picture.
 Download and add app to your web browser
Download and add app to your web browser| 1. | Go to https://evernote.com/products/webclipper |
| 2. | Download the app. Icon now appears in top right hand corner of your web browser beside the address bar. This only adds the app to the web browser you are in. If you want it in another browser do the above steps in that web browser as well. |
To select part or all of a website
There are two ways to clip. The icon app on the address bar and right click.
Use the app icon on address bar.
| 1. | Go to a website you want to "clip". |
| 2. | Click on the Clipper icon in the top right of the web browser. (Shown top right of the post) |
| 3. | The web page is outlined in thick green border. |
| 4. | Evernote appears in a panel on the right side of your screen. |
| 5. | You can expand or shrink the amount that will be captured by clicking on the + or – signs. The green line will jump from section to section. |
| 6. | Click on Save. The part of the website you highlighted is now in Evernote as a new note in the Notebook selected on the panel. |
Use the Right Click
| 1. | Go to a web page that has great information. |
| 2. | Right click on the page. The following menu appears. (Evernote Web Clipper has been added to the regular menu when you added the app) |
| 3. | Click on Evernote Web Clipper. |
| 4. | Select one of the three choices that appear in the menu on the right.
Clip bookmark to Evernote Clip screenshot to Evernote |
| 5. | That item is now in a new note. Once you have selected part or all of the website, the following window appears on the right. |
6. Review this black window. Click on the Notebook you would like to save the clip into, if any.
7. Click Save clip.
The black window changes to something similar as shown below. It shows notes that are related to the note you just created. Your related notes will be different than mine related notes.


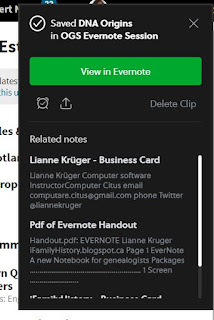
No comments:
Post a Comment